第02章_MySQL环境搭建
不经一番寒彻骨,怎得梅花扑鼻香。
第02章_MySQL环境搭建
讲师:尚硅谷 宋红康(江湖人称:康师傅)
1. MySQL的卸载
步骤1:停止MySQL服务
在卸载之前,先停止MySQL8.0的服务。按键盘上的“Ctrl + Alt + Delete”组合键,打开“任务管理器”对话框,可以在“服务”列表找到“MySQL8.0”的服务,如果现在“正在运行”状态,可以右键单击服务,选择“停止”选项停止MySQL8.0的服务,如图所示。

步骤2:软件的卸载
方式1:通过控制面板方式
卸载MySQL8.0的程序可以和其他桌面应用程序一样直接在“控制面板”选择“卸载程序”,并在程序列表中找到MySQL8.0服务器程序,直接双击卸载即可,如图所示。这种方式删除,数据目录下的数据不会跟着删除。
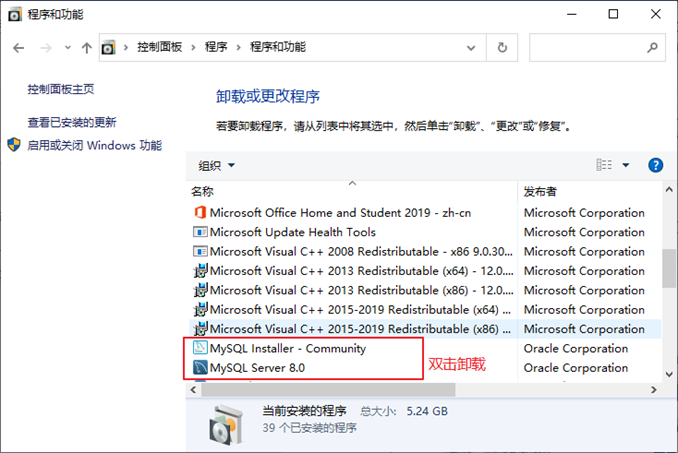
方式2:通过360或电脑管家等软件卸载
略
方式3:通过安装包提供的卸载功能卸载
你也可以通过安装向导程序进行MySQL8.0服务器程序的卸载。
① 再次双击下载的mysql-installer-community-8.0.26.0.msi文件,打开安装向导。安装向导会自动检测已安装的MySQL服务器程序。
② 选择要卸载的MySQL服务器程序,单击“Remove”(移除),即可进行卸载。
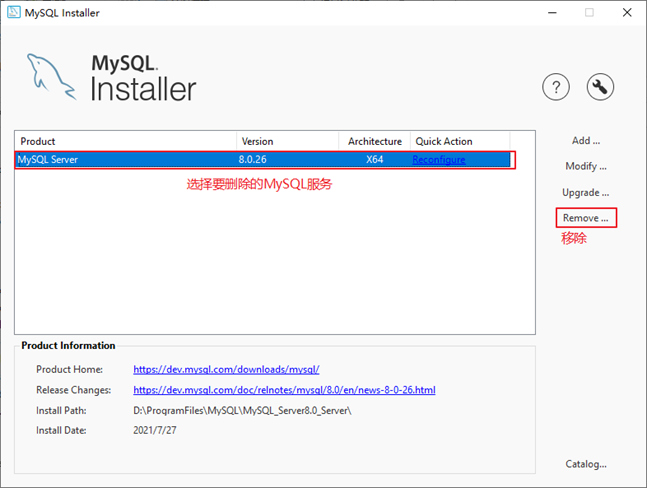
③ 单击“Next”(下一步)按钮,确认卸载。

④ 弹出是否同时移除数据目录选择窗口。如果想要同时删除MySQL服务器中的数据,则勾选“Remove the data directory”,如图所示。
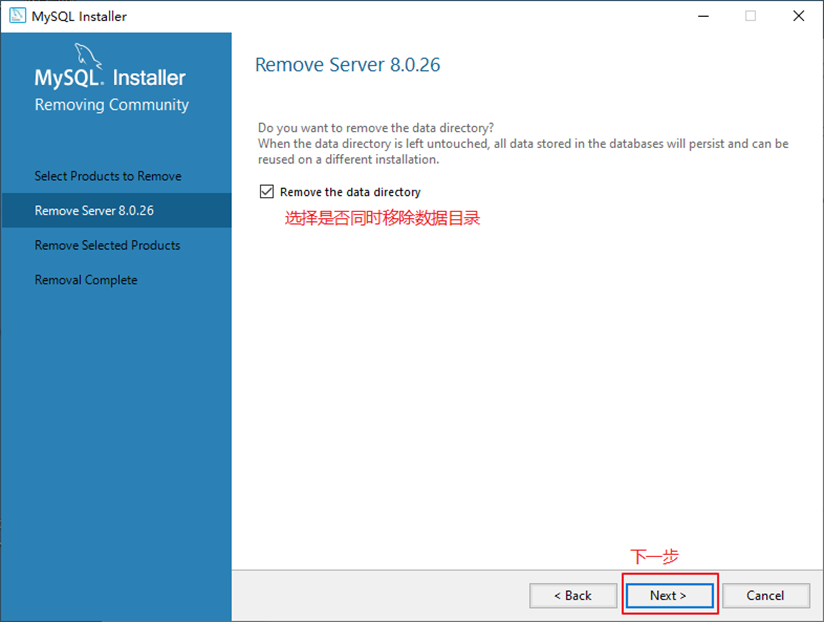
⑤ 执行卸载。单击“Execute”(执行)按钮进行卸载。

⑥ 完成卸载。单击“Finish”(完成)按钮即可。如果想要同时卸载MySQL8.0的安装向导程序,勾选“Yes,Uninstall MySQL Installer”即可,如图所示。
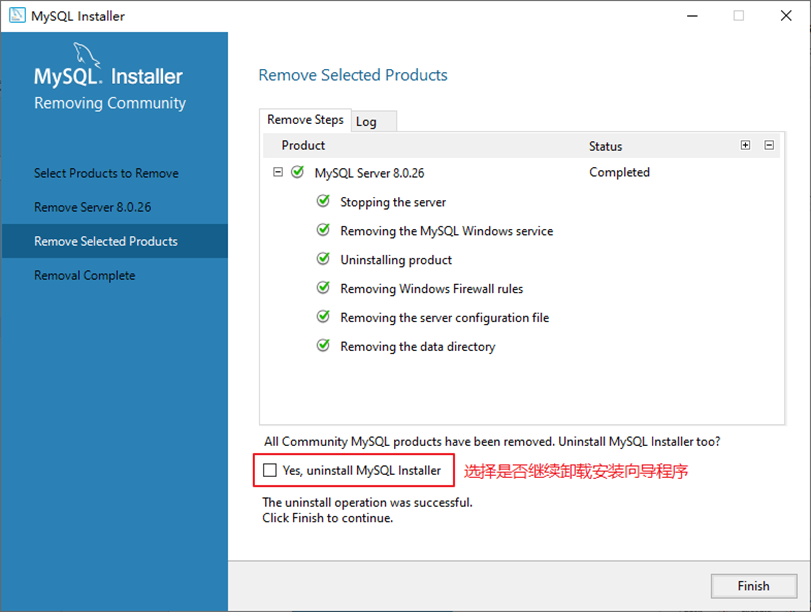
步骤3:残余文件的清理
如果再次安装不成功,可以卸载后对残余文件进行清理后再安装。
(1)服务目录:mysql服务的安装目录
(2)数据目录:默认在C:\ProgramData\MySQL
如果自己单独指定过数据目录,就找到自己的数据目录进行删除即可。
注意:请在卸载前做好数据备份
在操作完以后,需要重启计算机,然后进行安装即可。如果仍然安装失败,需要继续操作如下步骤4。
步骤4:清理注册表(选做)
如果前几步做了,再次安装还是失败,那么可以清理注册表。
如何打开注册表编辑器:在系统的搜索框中输入regedit
HKEY_LOCAL_MACHINE\SYSTEM\ControlSet001\Services\Eventlog\Application\MySQL服务 目录删除
HKEY_LOCAL_MACHINE\SYSTEM\ControlSet001\Services\MySQL服务 目录删除
HKEY_LOCAL_MACHINE\SYSTEM\ControlSet002\Services\Eventlog\Application\MySQL服务 目录删除
HKEY_LOCAL_MACHINE\SYSTEM\ControlSet002\Services\MySQL服务 目录删除
HKEY_LOCAL_MACHINE\SYSTEM\CurrentControlSet\Services\Eventlog\Application\MySQL服务目录删除
HKEY_LOCAL_MACHINE\SYSTEM\CurrentControlSet\Services\MySQL服务删除
注册表中的ControlSet001,ControlSet002,不一定是001和002,可能是ControlSet005、006之类
步骤5:删除环境变量配置
找到path环境变量,将其中关于mysql的环境变量删除,切记不要全部删除。
例如:删除 D:\develop_tools\mysql\MySQLServer8.0.26\bin; 这个部分
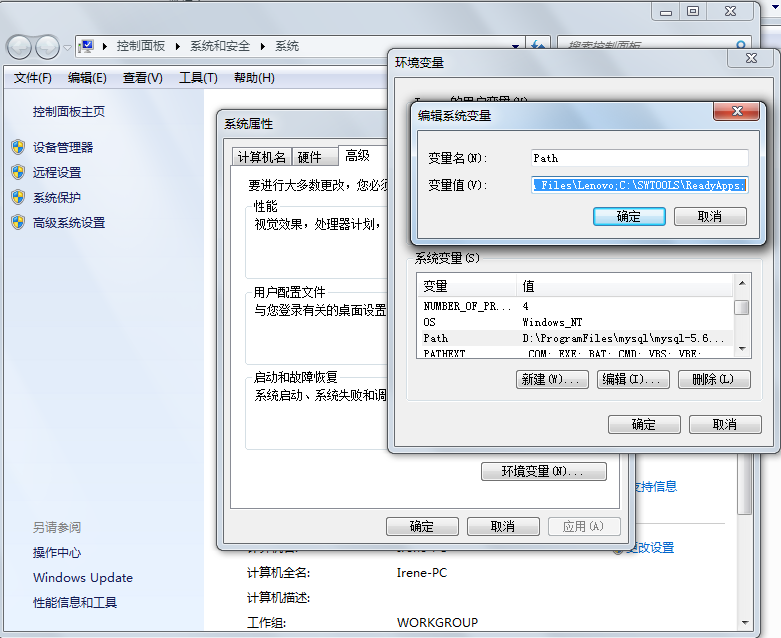
2. MySQL的下载、安装、配置
2.1 MySQL的4大版本
MySQL Community Server 社区版本,开源免费,自由下载,但不提供官方技术支持,适用于大多数普通用户。
- MySQL Enterprise Edition 企业版本,需付费,不能在线下载,可以试用30天。提供了更多的功能和更完备的技术支持,更适合于对数据库的功能和可靠性要求较高的企业客户。
- MySQL Cluster 集群版,开源免费。用于架设集群服务器,可将几个MySQL Server封装成一个Server。需要在社区版或企业版的基础上使用。
- MySQL Cluster CGE 高级集群版,需付费。
-
目前最新版本为
8.0.27,发布时间2021年10月。此前,8.0.0 在 2016.9.12日就发布了。 -
本课程中使用
8.0.26版本。
此外,官方还提供了MySQL Workbench(GUITOOL)一款专为MySQL设计的图形界面管理工具。MySQLWorkbench又分为两个版本,分别是社区版(MySQL Workbench OSS)、商用版(MySQL WorkbenchSE)。
2.2 软件的下载
1. 下载地址
2. 打开官网,点击DOWNLOADS
然后,点击MySQL Community(GPL) Downloads
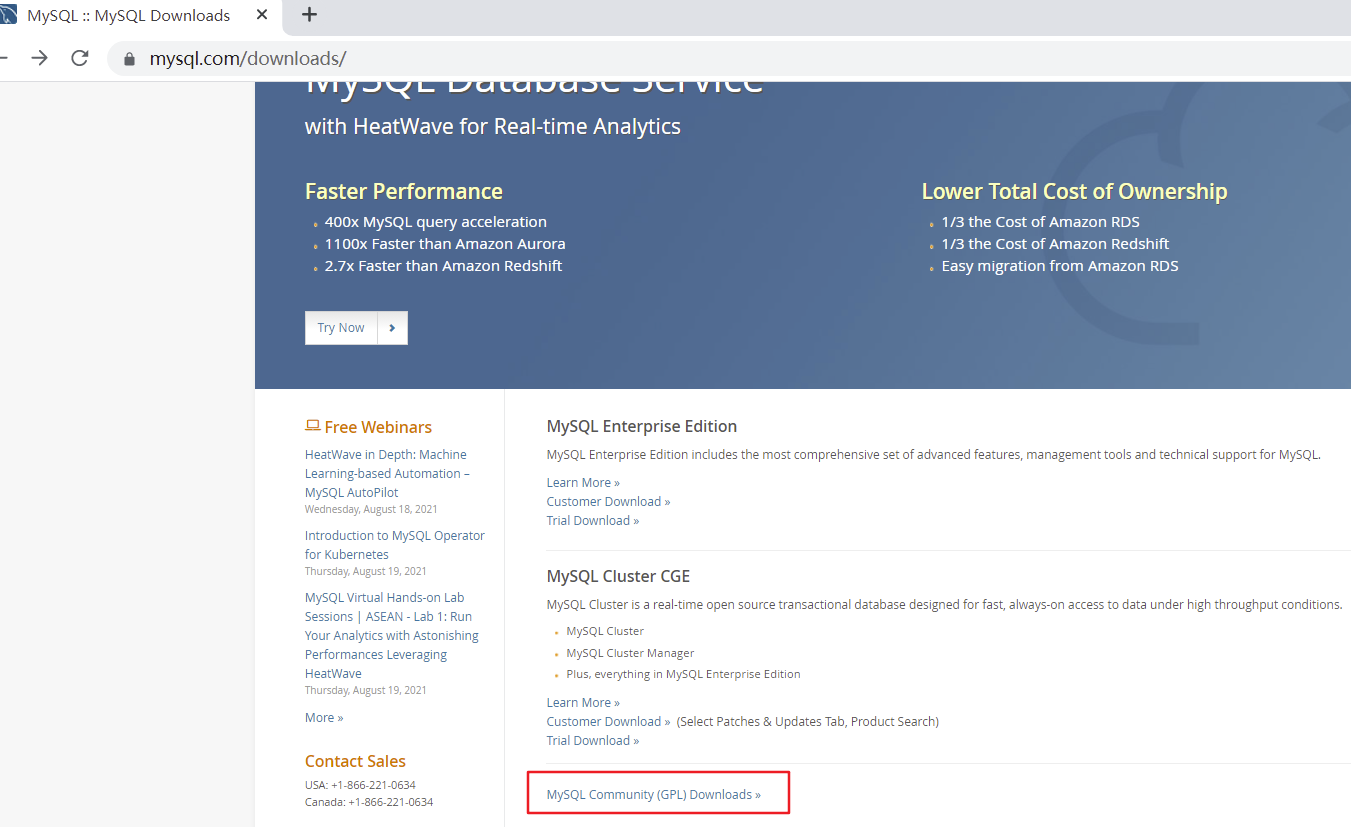
3. 点击 MySQL Community Server
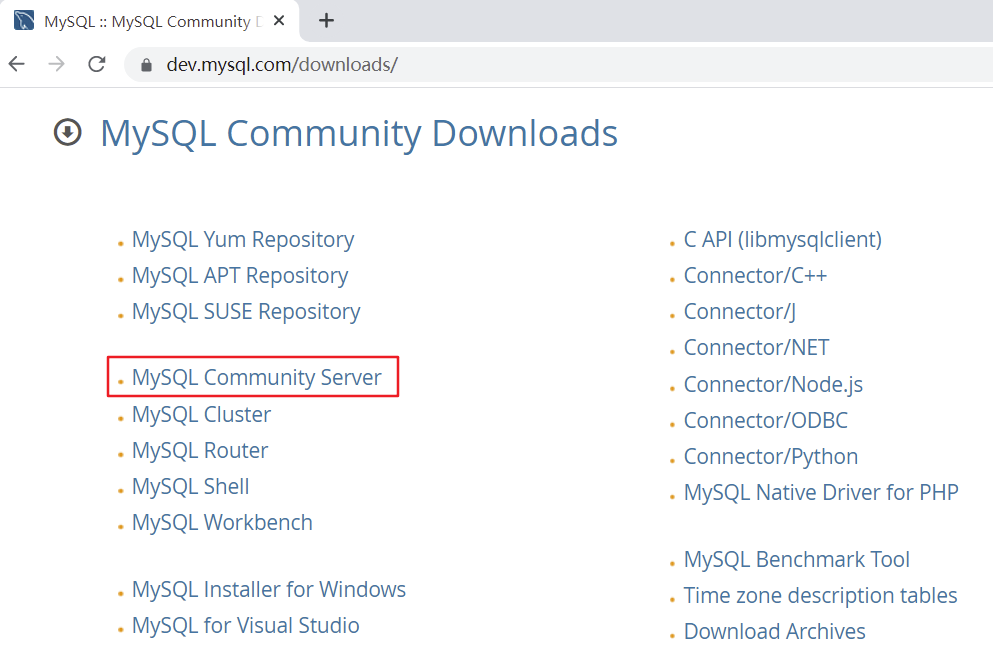
4. 在General Availability(GA) Releases中选择适合的版本
Windows平台下提供两种安装文件:MySQL二进制分发版(.msi安装文件)和免安装版(.zip压缩文件)。一般来讲,应当使用二进制分发版,因为该版本提供了图形化的安装向导过程,比其他的分发版使用起来要简单,不再需要其他工具启动就可以运行MySQL。
- 这里在Windows 系统下推荐下载
MSI安装程序;点击Go to Download Page进行下载即可
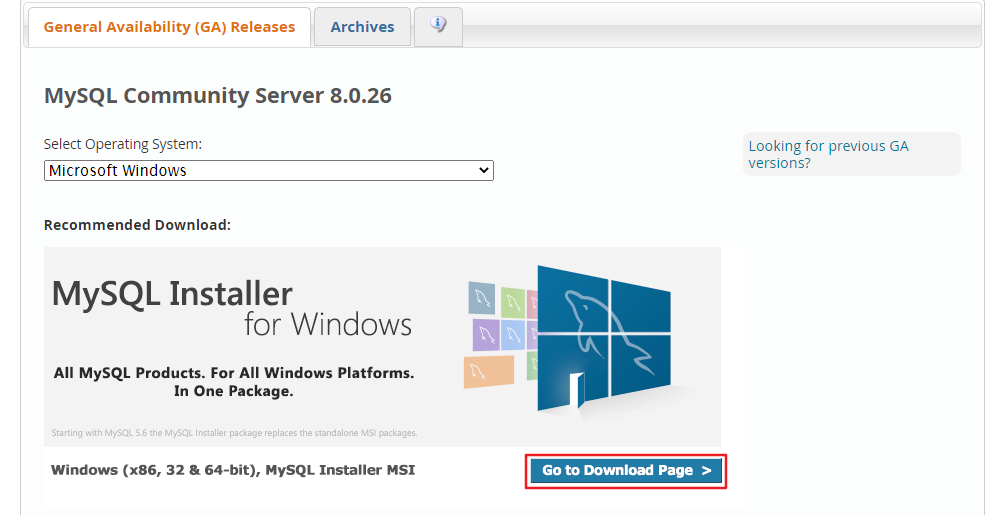
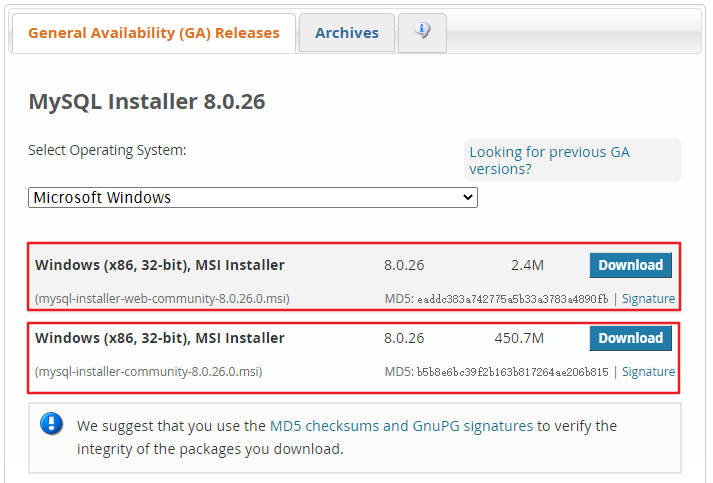
- Windows下的MySQL8.0安装有两种安装程序
-
mysql-installer-web-community-8.0.26.0.msi下载程序大小:2.4M;安装时需要联网安装组件。 -
mysql-installer-community-8.0.26.0.msi下载程序大小:450.7M;安装时离线安装即可。推荐。
-
- 如果安装MySQL5.7版本的话,选择
Archives,接着选择MySQL5.7的相应版本即可。这里下载最近期的MySQL5.7.34版本。
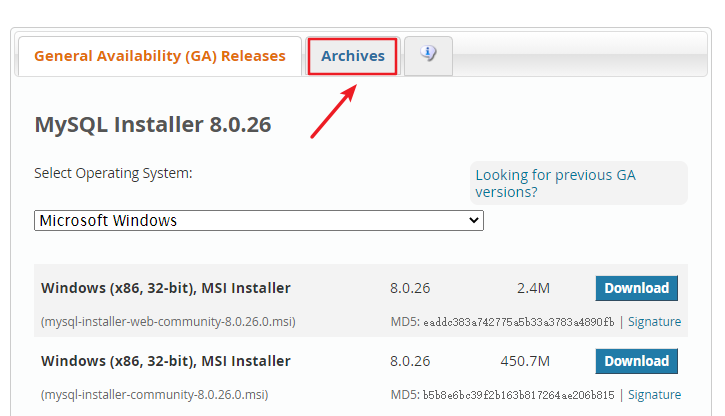

2.3 MySQL8.0 版本的安装
MySQL下载完成后,找到下载文件,双击进行安装,具体操作步骤如下。
步骤1:双击下载的mysql-installer-community-8.0.26.0.msi文件,打开安装向导。
步骤2:打开“Choosing a Setup Type”(选择安装类型)窗口,在其中列出了5种安装类型,分别是Developer Default(默认安装类型)、Server only(仅作为服务器)、Client only(仅作为客户端)、Full(完全安装)、Custom(自定义安装)。这里选择“Custom(自定义安装)”类型按钮,单击“Next(下一步)”按钮。
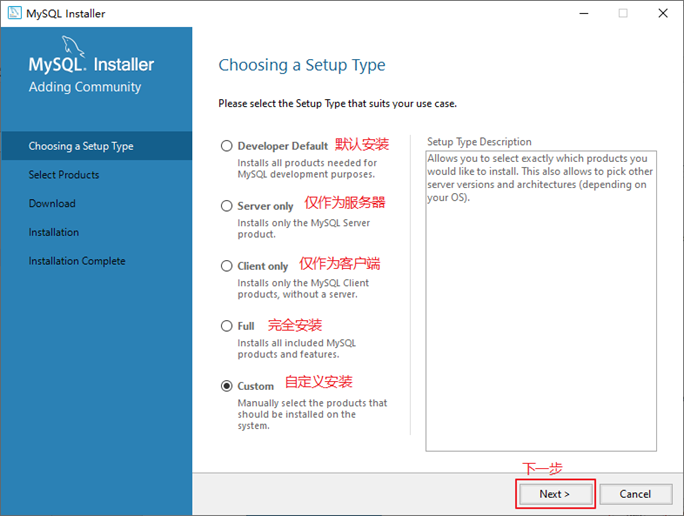
步骤3:打开“Select Products” (选择产品)窗口,可以定制需要安装的产品清单。例如,选择“MySQL Server 8.0.26-X64”后,单击“→”添加按钮,即可选择安装MySQL服务器,如图所示。采用通用的方法,可以添加其他你需要安装的产品。
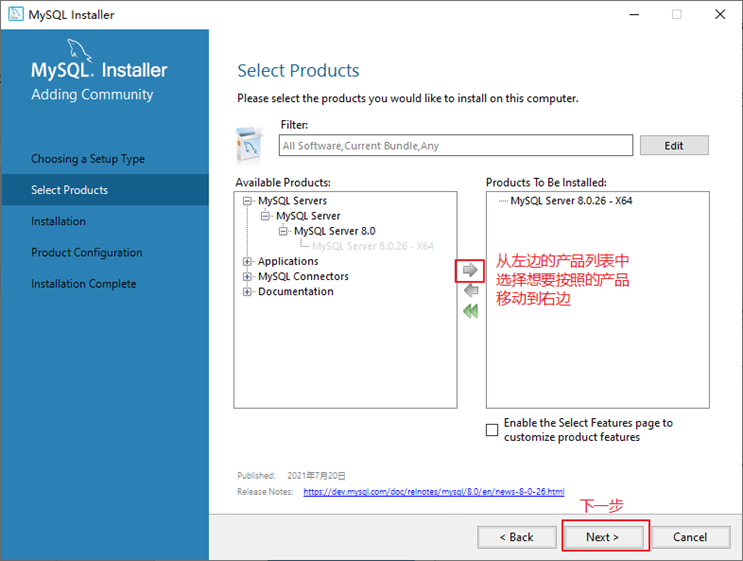
此时如果直接“Next”(下一步),则产品的安装路径是默认的。如果想要自定义安装目录,则可以选中对应的产品,然后在下面会出现“Advanced Options”(高级选项)的超链接。
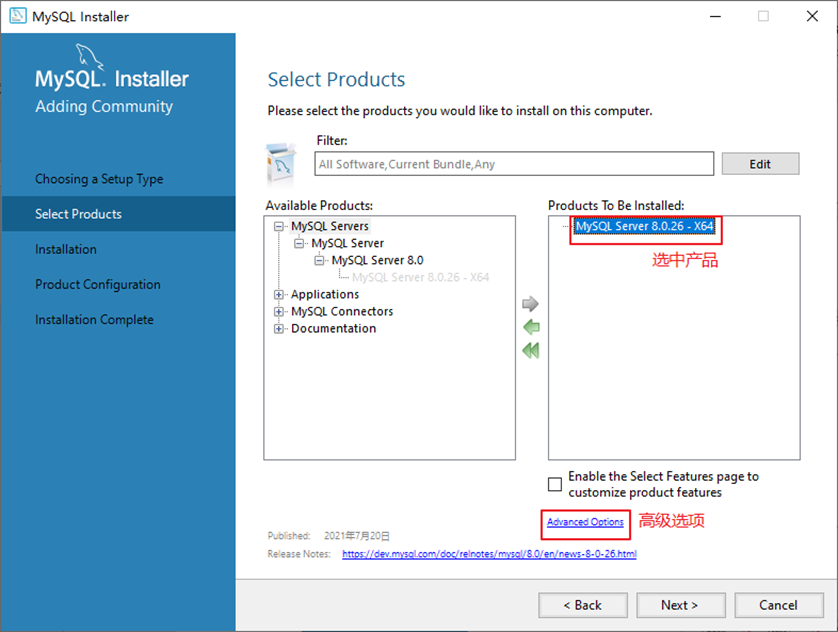
单击“Advanced Options”(高级选项)则会弹出安装目录的选择窗口,如图所示,此时你可以分别设置MySQL的服务程序安装目录和数据存储目录。如果不设置,默认分别在C盘的Program Files目录和ProgramData目录(这是一个隐藏目录)。如果自定义安装目录,请避免“中文”目录。另外,建议服务目录和数据目录分开存放。

步骤4:在上一步选择好要安装的产品之后,单击“Next”(下一步)进入确认窗口,如图所示。单击“Execute”(执行)按钮开始安装。
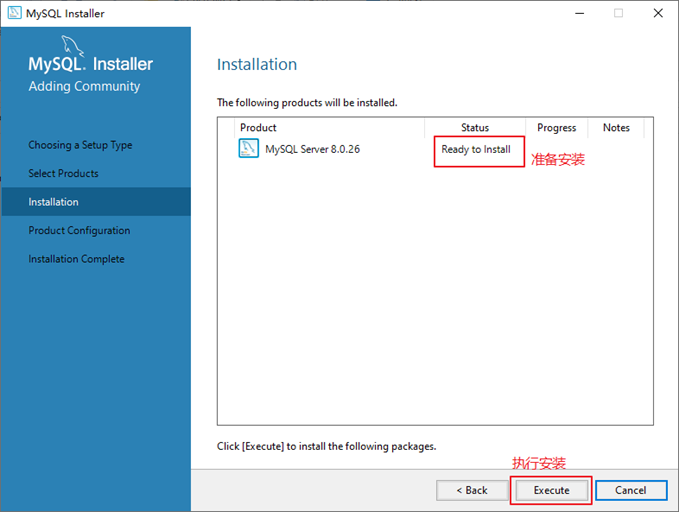
步骤5:安装完成后在“Status”(状态)列表下将显示“Complete”(安装完成),如图所示。

2.4 配置MySQL8.0
MySQL安装之后,需要对服务器进行配置。具体的配置步骤如下。
步骤1:在上一个小节的最后一步,单击“Next”(下一步)按钮,就可以进入产品配置窗口。

步骤2:单击“Next”(下一步)按钮,进入MySQL服务器类型配置窗口,如图所示。端口号一般选择默认端口号3306。
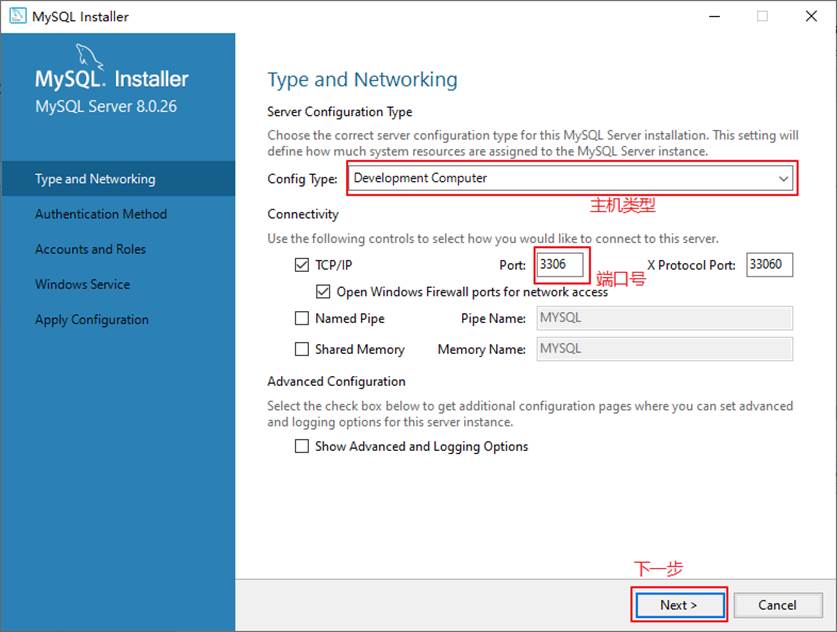
其中,“Config Type”选项用于设置服务器的类型。单击该选项右侧的下三角按钮,即可查看3个选项,如图所示。
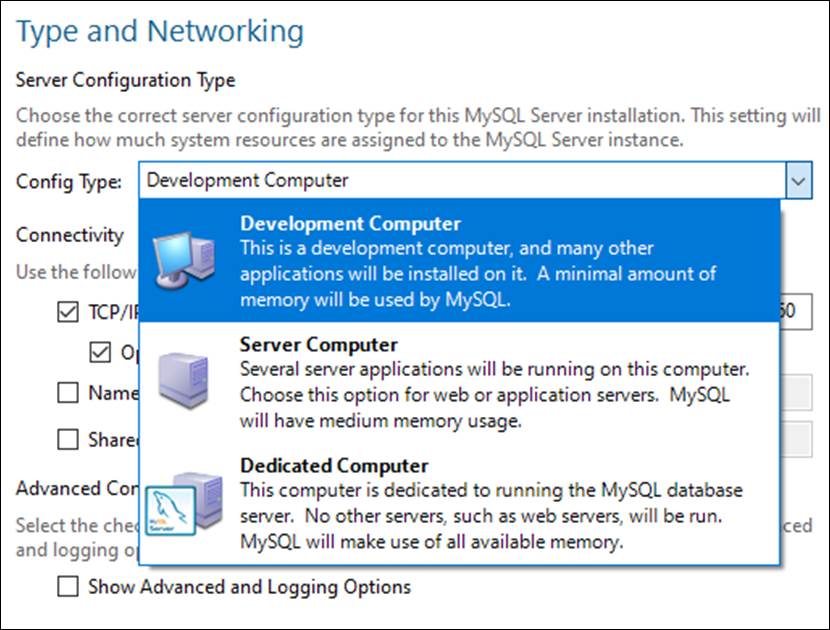
-
Development Machine(开发机器):该选项代表典型个人用桌面工作站。此时机器上需要运行多个应用程序,那么MySQL服务器将占用最少的系统资源。 -
Server Machine(服务器):该选项代表服务器,MySQL服务器可以同其他服务器应用程序一起运行,例如Web服务器等。MySQL服务器配置成适当比例的系统资源。 -
Dedicated Machine(专用服务器):该选项代表只运行MySQL服务的服务器。MySQL服务器配置成使用所有可用系统资源。
步骤3:单击“Next”(下一步)按钮,打开设置授权方式窗口。其中,上面的选项是MySQL8.0提供的新的授权方式,采用SHA256基础的密码加密方法;下面的选项是传统授权方法(保留5.x版本兼容性)。
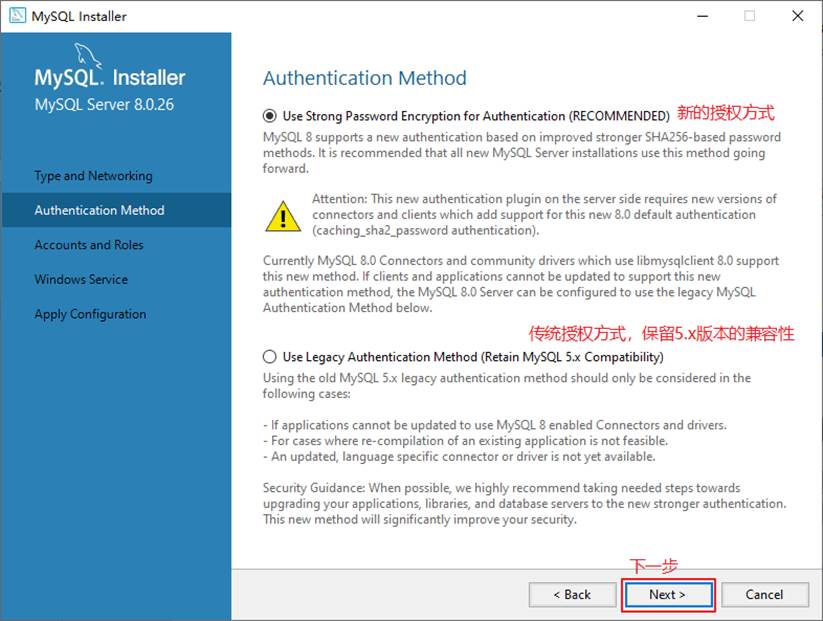
步骤4:单击“Next”(下一步)按钮,打开设置服务器root超级管理员的密码窗口,如图所示,需要输入两次同样的登录密码。也可以通过“Add User”添加其他用户,添加其他用户时,需要指定用户名、允许该用户名在哪台/哪些主机上登录,还可以指定用户角色等。此处暂不添加用户,用户管理在MySQL高级特性篇中讲解。

步骤5:单击“Next”(下一步)按钮,打开设置服务器名称窗口,如图所示。该服务名会出现在Windows服务列表中,也可以在命令行窗口中使用该服务名进行启动和停止服务。本书将服务名设置为“MySQL80”。如果希望开机自启动服务,也可以勾选“Start the MySQL Server at System Startup”选项(推荐)。
下面是选择以什么方式运行服务?可以选择“Standard System Account”(标准系统用户)或者“Custom User”(自定义用户)中的一个。这里推荐前者。
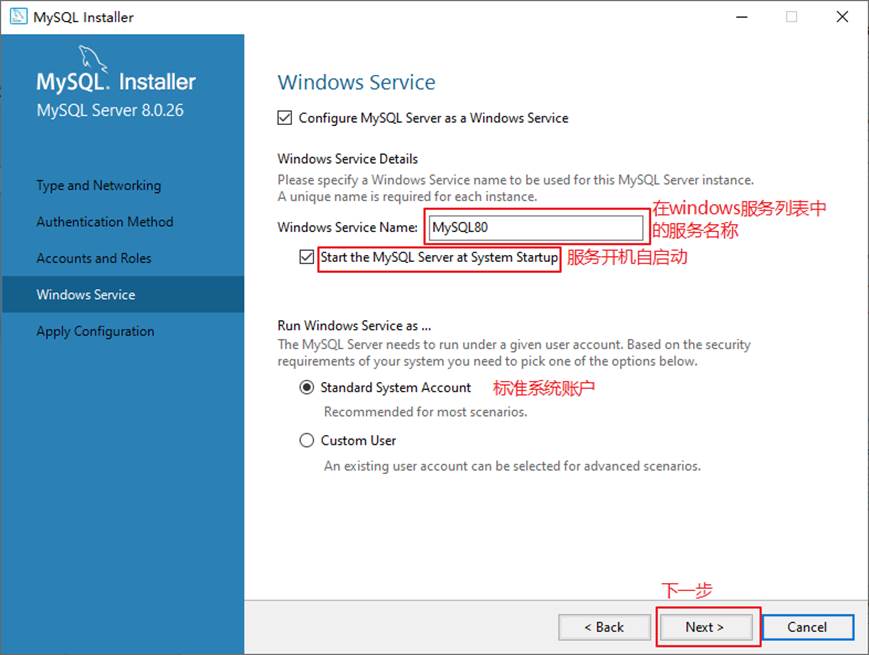
步骤6:单击“Next”(下一步)按钮,打开确认设置服务器窗口,单击“Execute”(执行)按钮。

步骤7:完成配置,如图所示。单击“Finish”(完成)按钮,即可完成服务器的配置。

步骤8:如果还有其他产品需要配置,可以选择其他产品,然后继续配置。如果没有,直接选择“Next”(下一步),直接完成整个安装和配置过程。
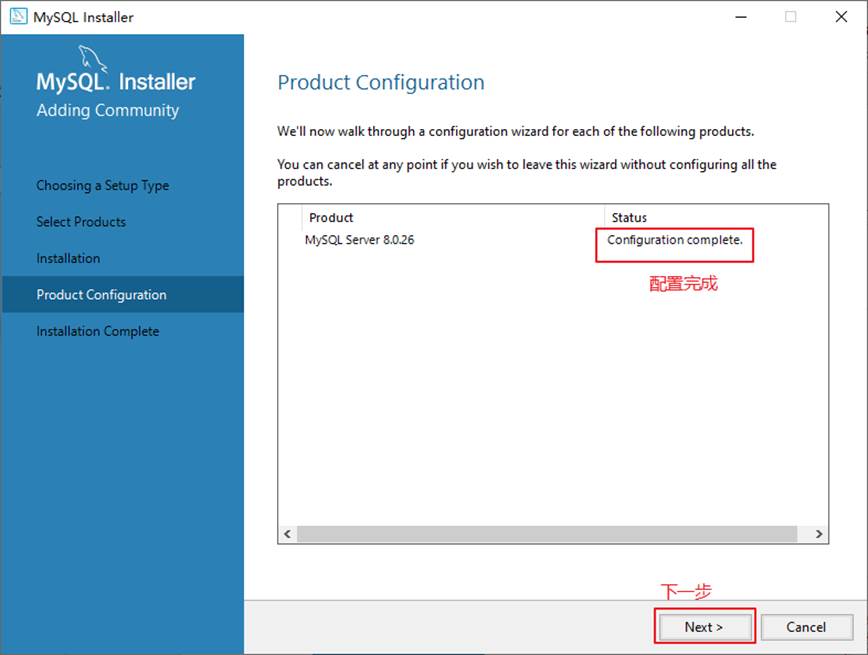
步骤9:结束安装和配置。
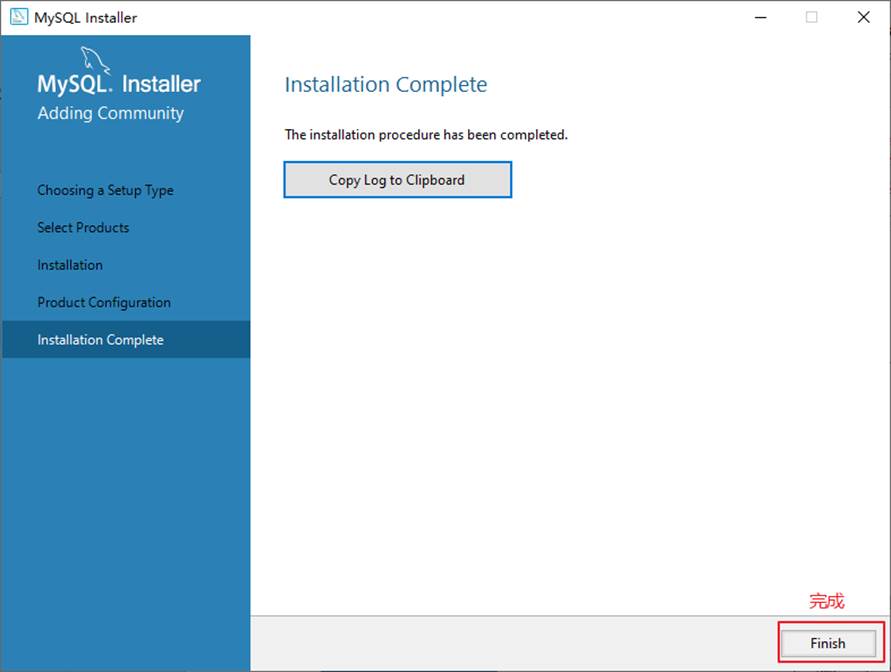
2.5 配置MySQL8.0 环境变量
如果不配置MySQL环境变量,就不能在命令行直接输入MySQL登录命令。下面说如何配置MySQL的环境变量:
步骤1:在桌面上右击【此电脑】图标,在弹出的快捷菜单中选择【属性】菜单命令。 步骤2:打开【系统】窗口,单击【高级系统设置】链接。 步骤3:打开【系统属性】对话框,选择【高级】选项卡,然后单击【环境变量】按钮。 步骤4:打开【环境变量】对话框,在系统变量列表中选择path变量。 步骤5:单击【编辑】按钮,在【编辑环境变量】对话框中,将MySQL应用程序的bin目录(C:\Program Files\MySQL\MySQL Server 8.0\bin)添加到变量值中,用分号将其与其他路径分隔开。 步骤6:添加完成之后,单击【确定】按钮,这样就完成了配置path变量的操作,然后就可以直接输入MySQL命令来登录数据库了。
2.6 MySQL5.7 版本的安装、配置
- 安装
此版本的安装过程与上述过程除了版本号不同之外,其它环节都是相同的。所以这里省略了MySQL5.7.34版本的安装截图。
- 配置
配置环节与MySQL8.0版本确有细微不同。大部分情况下直接选择“Next”即可,不影响整理使用。
这里配置MySQL5.7时,重点强调:与前面安装好的MySQL8.0不能使用相同的端口号。
2.7 安装失败问题
MySQL的安装和配置是一件非常简单的事,但是在操作过程中也可能出现问题,特别是初学者。
问题1:无法打开MySQL8.0软件安装包或者安装过程中失败,如何解决?
在运行MySQL8.0软件安装包之前,用户需要确保系统中已经安装了.Net Framework相关软件,如果缺少此软件,将不能正常地安装MySQL8.0软件。

解决方案:到这个地址https://www.microsoft.com/en-us/download/details.aspx?id=42642下载Microsoft .NET Framework 4.5并安装后,再去安装MySQL。
另外,还要确保Windows Installer正常安装。windows上安装mysql8.0需要操作系统提前已安装好Microsoft Visual C++ 2015-2019。

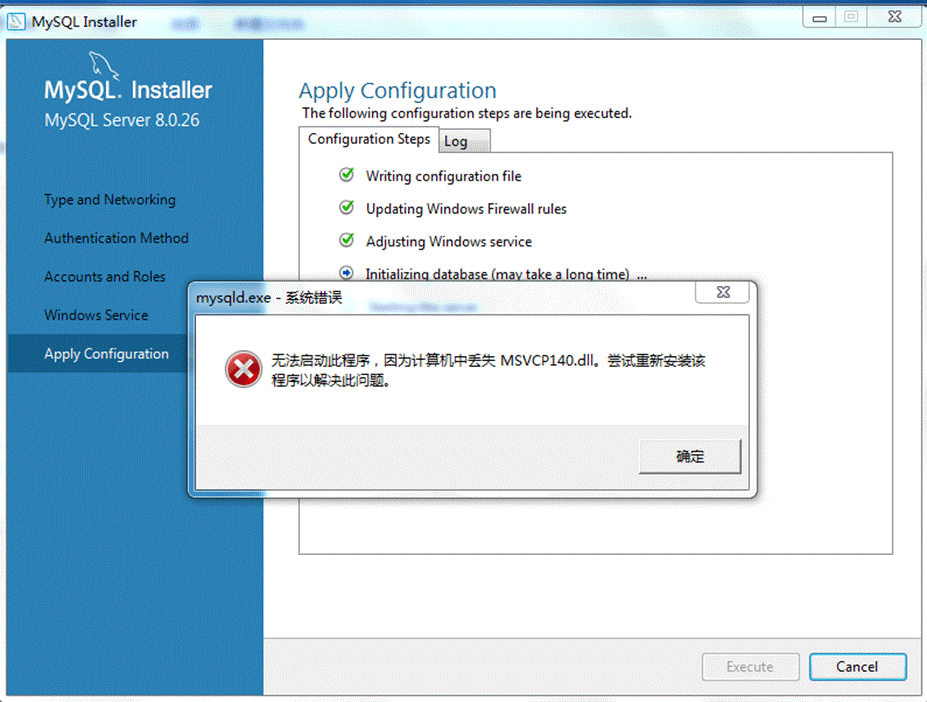
解决方案同样是,提前到微软官网https://support.microsoft.com/en-us/topic/the-latest-supported-visual-c-downloads-2647da03-1eea-4433-9aff-95f26a218cc0,下载相应的环境。
问题2:卸载重装MySQL失败?
该问题通常是因为MySQL卸载时,没有完全清除相关信息导致的。
解决办法是,把以前的安装目录删除。如果之前安装并未单独指定过服务安装目录,则默认安装目录是“C:\Program Files\MySQL”,彻底删除该目录。同时删除MySQL的Data目录,如果之前安装并未单独指定过数据目录,则默认安装目录是“C:\ProgramData\MySQL”,该目录一般为隐藏目录。删除后,重新安装即可。
问题3:如何在Windows系统删除之前的未卸载干净的MySQL服务列表?
操作方法如下,在系统“搜索框”中输入“cmd”,按“Enter”(回车)键确认,弹出命令提示符界面。然后输入“sc delete MySQL服务名”,按“Enter”(回车)键,就能彻底删除残余的MySQL服务了。
3. MySQL的登录
3.1 服务的启动与停止
MySQL安装完毕之后,需要启动服务器进程,不然客户端无法连接数据库。
在前面的配置过程中,已经将MySQL安装为Windows服务,并且勾选当Windows启动、停止时,MySQL也自动启动、停止。
方式1:使用图形界面工具
-
步骤1:打开windows服务
- 方式1:计算机(点击鼠标右键)→ 管理(点击)→ 服务和应用程序(点击)→ 服务(点击)
- 方式2:控制面板(点击)→ 系统和安全(点击)→ 管理工具(点击)→ 服务(点击)
- 方式3:任务栏(点击鼠标右键)→ 启动任务管理器(点击)→ 服务(点击)
- 方式4:单击【开始】菜单,在搜索框中输入“services.msc”,按Enter键确认
-
步骤2:找到MySQL80(点击鼠标右键)→ 启动或停止(点击)
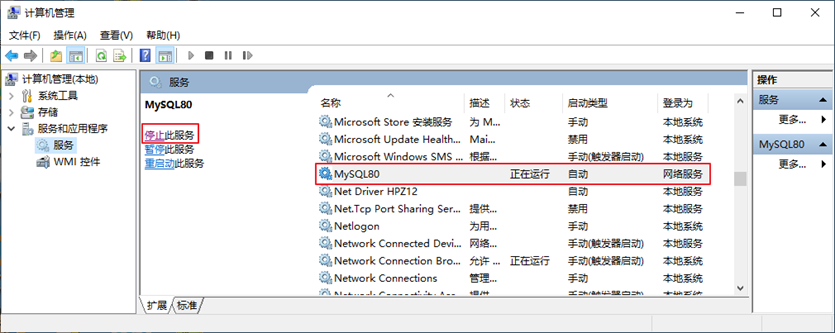
方式2:使用命令行工具
# 启动 MySQL 服务命令:
net start MySQL服务名
# 停止 MySQL 服务命令:
net stop MySQL服务名
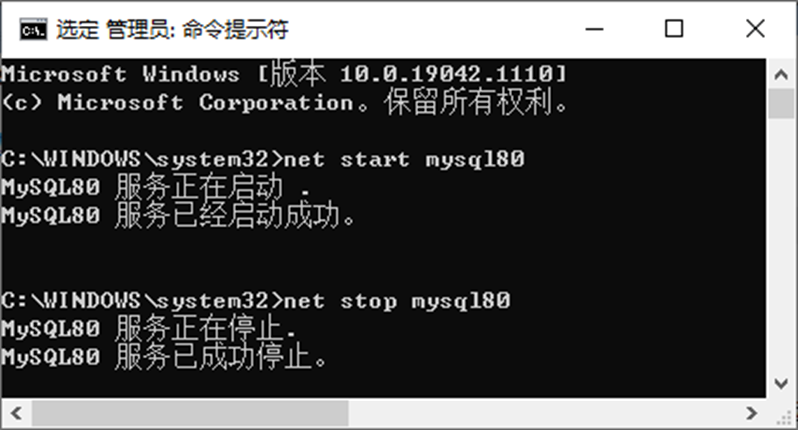
说明:
-
start和stop后面的服务名应与之前配置时指定的服务名一致。
-
如果当你输入命令后,提示“拒绝服务”,请以
系统管理员身份打开命令提示符界面重新尝试。
3.2 自带客户端的登录与退出
当MySQL服务启动完成后,便可以通过客户端来登录MySQL数据库。注意:确认服务是开启的。
登录方式1:MySQL自带客户端
开始菜单 → 所有程序 → MySQL → MySQL 8.0 Command Line Client
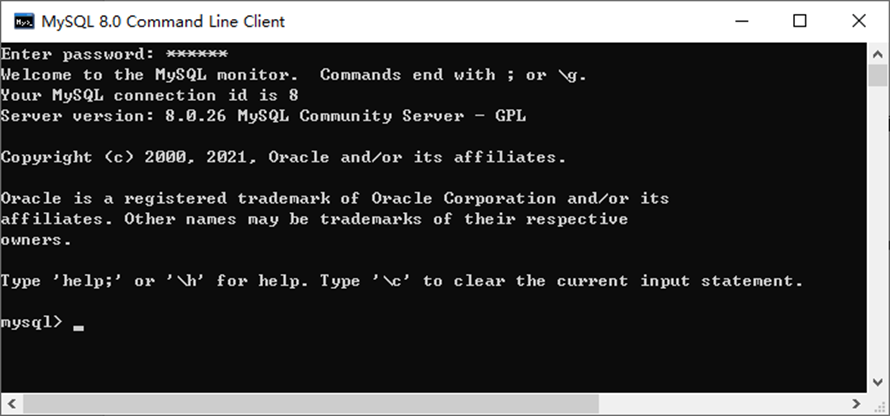
说明:仅限于root用户
登录方式2:windows命令行
- 格式:
mysql -h 主机名 -P 端口号 -u 用户名 -p密码
- 举例:
mysql -h localhost -P 3306 -u root -pabc123 # 这里我设置的root用户的密码是abc123
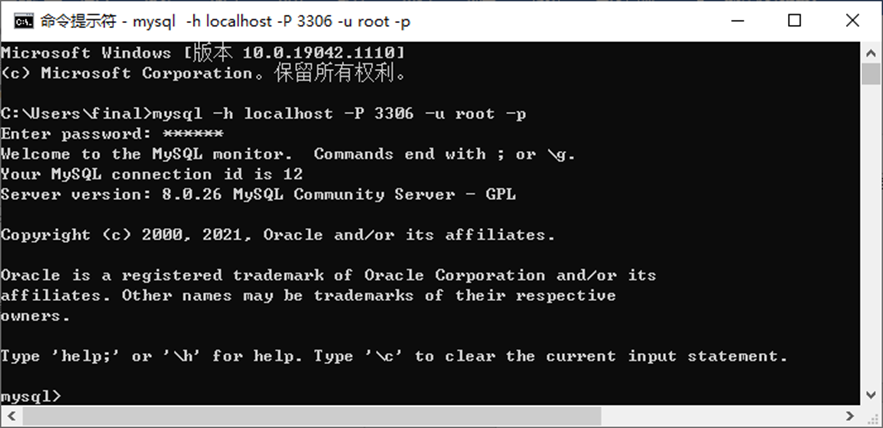
注意:
(1)-p与密码之间不能有空格,其他参数名与参数值之间可以有空格也可以没有空格。如:
mysql -hlocalhost -P3306 -uroot -pabc123
(2)密码建议在下一行输入,保证安全
mysql -h localhost -P 3306 -u root -p
Enter password:****
(3)客户端和服务器在同一台机器上,所以输入localhost或者IP地址127.0.0.1。同时,因为是连接本机: -hlocalhost就可以省略,如果端口号没有修改:-P3306也可以省略
简写成:
mysql -u root -p
Enter password:****
连接成功后,有关于MySQL Server服务版本的信息,还有第几次连接的id标识。
也可以在命令行通过以下方式获取MySQL Server服务版本的信息:
c:\> mysql -V
c:\> mysql --version
或登录后,通过以下方式查看当前版本信息:
mysql> select version();
退出登录
exit
或
quit
4. MySQL演示使用
4.1 MySQL的使用演示
1、查看所有的数据库
show databases;
“information_schema”是 MySQL 系统自带的数据库,主要保存 MySQL 数据库服务器的系统信息,比如数据库的名称、数据表的名称、字段名称、存取权限、数据文件 所在的文件夹和系统使用的文件夹,等等
“performance_schema”是 MySQL 系统自带的数据库,可以用来监控 MySQL 的各类性能指标。
“sys”数据库是 MySQL 系统自带的数据库,主要作用是以一种更容易被理解的方式展示 MySQL 数据库服务器的各类性能指标,帮助系统管理员和开发人员监控 MySQL 的技术性能。
“mysql”数据库保存了 MySQL 数据库服务器运行时需要的系统信息,比如数据文件夹、当前使用的字符集、约束检查信息,等等
为什么 Workbench 里面我们只能看到“demo”和“sys”这 2 个数据库呢?
这是因为,Workbench 是图形化的管理工具,主要面向开发人 员,“demo”和“sys”这 2 个数据库已经够用了。如果有特殊需求,比如,需要监控 MySQL 数据库各项性能指标、直接操作 MySQL 数据库系统文件等,可以由 DBA 通过 SQL 语句,查看其它的系统数据库。
2、创建自己的数据库
create database 数据库名;
#创建atguigudb数据库,该名称不能与已经存在的数据库重名。
create database atguigudb;
3、使用自己的数据库
use 数据库名;
#使用atguigudb数据库
use atguigudb;
说明:如果没有使用use语句,后面针对数据库的操作也没有加“数据名”的限定,那么会报“ERROR 1046 (3D000): No database selected”(没有选择数据库)
使用完use语句之后,如果接下来的SQL都是针对一个数据库操作的,那就不用重复use了,如果要针对另一个数据库操作,那么要重新use。
4、查看某个库的所有表格
show tables; #要求前面有use语句
show tables from 数据库名;
5、创建新的表格
create table 表名称(
字段名 数据类型,
字段名 数据类型
);
说明:如果是最后一个字段,后面就用加逗号,因为逗号的作用是分割每个字段。
#创建学生表
create table student(
id int,
name varchar(20) #说名字最长不超过20个字符
);
6、查看一个表的数据
select * from 数据库表名称;
#查看学生表的数据
select * from student;
7、添加一条记录
insert into 表名称 values(值列表);
#添加两条记录到student表中
insert into student values(1,'张三');
insert into student values(2,'李四');
报错:
mysql> insert into student values(1,'张三');
ERROR 1366 (HY000): Incorrect string value: '\xD5\xC5\xC8\xFD' for column 'name' at row 1
mysql> insert into student values(2,'李四');
ERROR 1366 (HY000): Incorrect string value: '\xC0\xEE\xCB\xC4' for column 'name' at row 1
mysql> show create table student;
字符集的问题。
8、查看表的创建信息
show create table 表名称\G
#查看student表的详细创建信息
show create table student\G
#结果如下
*************************** 1. row ***************************
Table: student
Create Table: CREATE TABLE `student` (
`id` int(11) DEFAULT NULL,
`name` varchar(20) DEFAULT NULL
) ENGINE=InnoDB DEFAULT CHARSET=latin1
1 row in set (0.00 sec)
上面的结果显示student的表格的默认字符集是“latin1”不支持中文。
9、查看数据库的创建信息
show create database 数据库名\G
#查看atguigudb数据库的详细创建信息
show create database atguigudb\G
#结果如下
*************************** 1. row ***************************
Database: atguigudb
Create Database: CREATE DATABASE `atguigudb` /*!40100 DEFAULT CHARACTER SET latin1 */
1 row in set (0.00 sec)
上面的结果显示atguigudb数据库也不支持中文,字符集默认是latin1。
10、删除表格
drop table 表名称;
#删除学生表
drop table student;
11、删除数据库
drop database 数据库名;
#删除atguigudb数据库
drop database atguigudb;
4.2 MySQL的编码设置
MySQL5.7中
问题再现:命令行操作sql乱码问题
mysql> INSERT INTO t_stu VALUES(1,'张三','男');
ERROR 1366 (HY000): Incorrect string value: '\xD5\xC5\xC8\xFD' for column 'sname' at row 1
问题解决
步骤1:查看编码命令
show variables like 'character_%';
show variables like 'collation_%';
步骤2:修改mysql的数据目录下的my.ini配置文件
[mysql] #大概在63行左右,在其下添加
...
default-character-set=utf8 #默认字符集
[mysqld] # 大概在76行左右,在其下添加
...
character-set-server=utf8
collation-server=utf8_general_ci
注意:建议修改配置文件使用notepad++等高级文本编辑器,使用记事本等软件打开修改后可能会导致文件编码修改为“含BOM头”的编码,从而服务重启失败。
步骤3:重启服务
步骤4:查看编码命令
show variables like 'character_%';
show variables like 'collation_%';
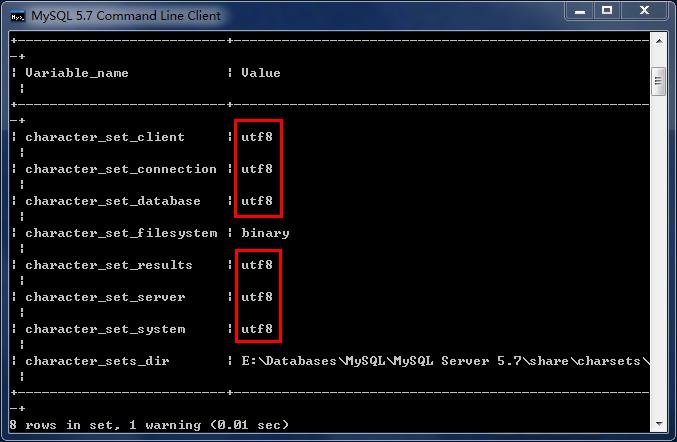

- 如果是以上配置就说明对了。接着我们就可以新创建数据库、新创建数据表,接着添加包含中文的数据了。
MySQL8.0中
在MySQL 8.0版本之前,默认字符集为latin1,utf8字符集指向的是utf8mb3。网站开发人员在数据库设计的时候往往会将编码修改为utf8字符集。如果遗忘修改默认的编码,就会出现乱码的问题。从MySQL 8.0开始,数据库的默认编码改为utf8mb4,从而避免了上述的乱码问题。
5. MySQL图形化管理工具
MySQL图形化管理工具极大地方便了数据库的操作与管理,常用的图形化管理工具有:MySQL Workbench、phpMyAdmin、Navicat Preminum、MySQLDumper、SQLyog、dbeaver、MySQL ODBC Connector。
工具1. MySQL Workbench
MySQL官方提供的图形化管理工具MySQL Workbench完全支持MySQL 5.0以上的版本。MySQL Workbench分为社区版和商业版,社区版完全免费,而商业版则是按年收费。
MySQL Workbench 为数据库管理员、程序开发者和系统规划师提供可视化设计、模型建立、以及数据库管理功能。它包含了用于创建复杂的数据建模ER模型,正向和逆向数据库工程,也可以用于执行通常需要花费大量时间的、难以变更和管理的文档任务。
下载地址:http://dev.mysql.com/downloads/workbench/。
使用:
首先,我们点击 Windows 左下角的“开始”按钮,如果你是 Win10 系统,可以直接看到所有程序。接着,找到“MySQL”,点开,找到“MySQL Workbench 8.0 CE”。点击打开 Workbench,如下图所示:
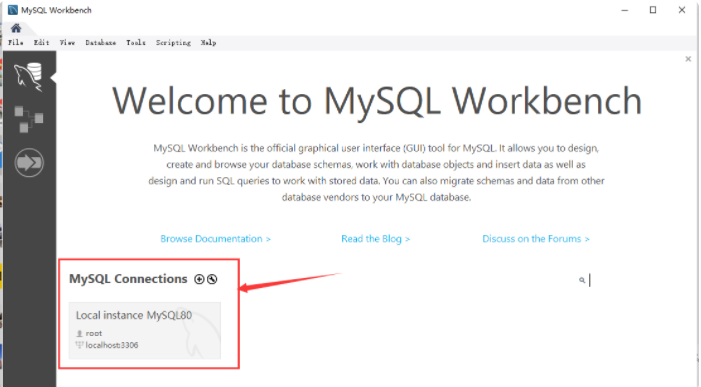
左下角有个本地连接,点击,录入 Root 的密码,登录本地 MySQL 数据库服务器,如下图所示:
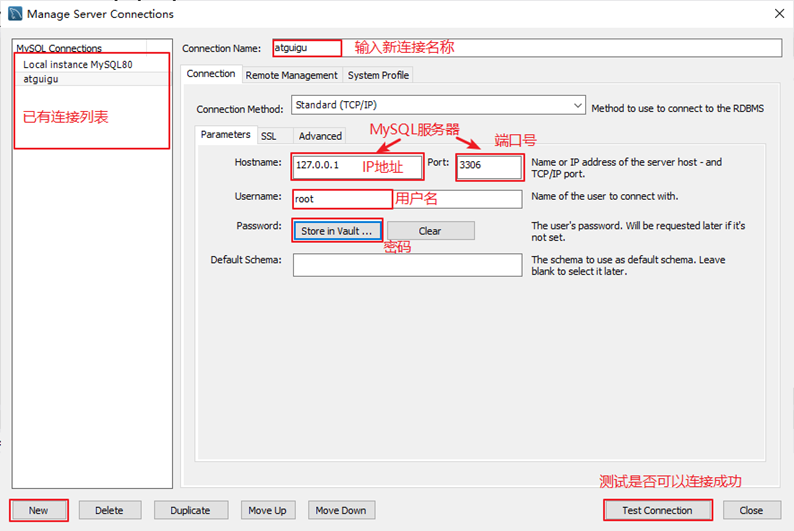


这是一个图形化的界面,我来给你介绍下这个界面。
-
上方是菜单。左上方是导航栏,这里我们可以看到 MySQL 数据库服务器里面的数据 库,包括数据表、视图、存储过程和函数;左下方是信息栏,可以显示上方选中的数据 库、数据表等对象的信息。
-
中间上方是工作区,你可以在这里写 SQL 语句,点击上方菜单栏左边的第三个运行按 钮,就可以执行工作区的 SQL 语句了。
-
中间下方是输出区,用来显示 SQL 语句的运行情况,包括什么时间开始运行的、运行的 内容、运行的输出,以及所花费的时长等信息。
好了,下面我们就用 Workbench 实际创建一个数据库,并且导入一个 Excel 数据文件, 来生成一个数据表。数据表是存储数据的载体,有了数据表以后,我们就能对数据进行操作了。
工具2. Navicat
Navicat MySQL是一个强大的MySQL数据库服务器管理和开发工具。它可以与任何3.21或以上版本的MySQL一起工作,支持触发器、存储过程、函数、事件、视图、管理用户等,对于新手来说易学易用。其精心设计的图形用户界面(GUI)可以让用户用一种安全简便的方式来快速方便地创建、组织、访问和共享信息。Navicat支持中文,有免费版本提供。 下载地址:http://www.navicat.com/。

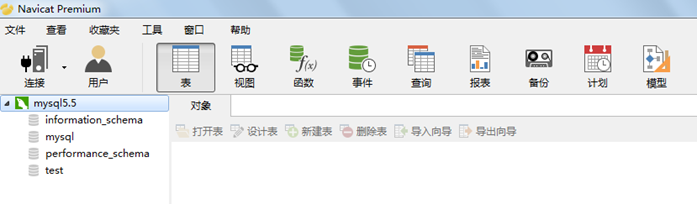
工具3. SQLyog
SQLyog 是业界著名的 Webyog 公司出品的一款简洁高效、功能强大的图形化 MySQL 数据库管理工具。这款工具是使用C++语言开发的。该工具可以方便地创建数据库、表、视图和索引等,还可以方便地进行插入、更新和删除等操作,同时可以方便地进行数据库、数据表的备份和还原。该工具不仅可以通过SQL文件进行大量文件的导入和导出,还可以导入和导出XML、HTML和CSV等多种格式的数据。 下载地址:http://www.webyog.com/,读者也可以搜索中文版的下载地址。
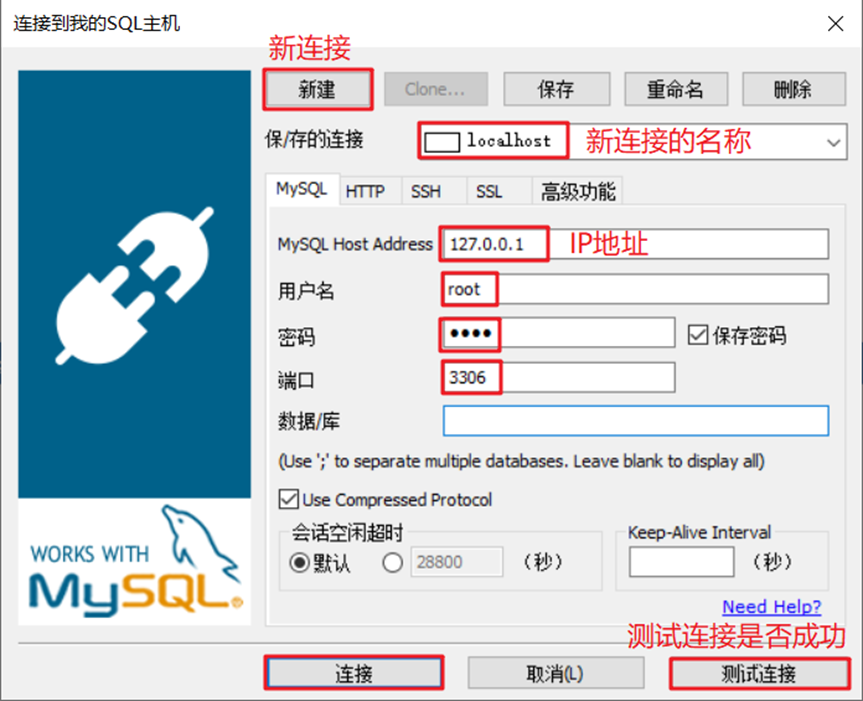

工具4:dbeaver
DBeaver是一个通用的数据库管理工具和 SQL 客户端,支持所有流行的数据库:MySQL、PostgreSQL、SQLite、Oracle、DB2、SQL Server、 Sybase、MS Access、Teradata、 Firebird、Apache Hive、Phoenix、Presto等。DBeaver比大多数的SQL管理工具要轻量,而且支持中文界面。DBeaver社区版作为一个免费开源的产品,和其他类似的软件相比,在功能和易用性上都毫不逊色。
唯一需要注意是 DBeaver 是用Java编程语言开发的,所以需要拥有 JDK(Java Development ToolKit)环境。如果电脑上没有JDK,在选择安装DBeaver组件时,勾选“Include Java”即可。
下载地址:https://dbeaver.io/download/

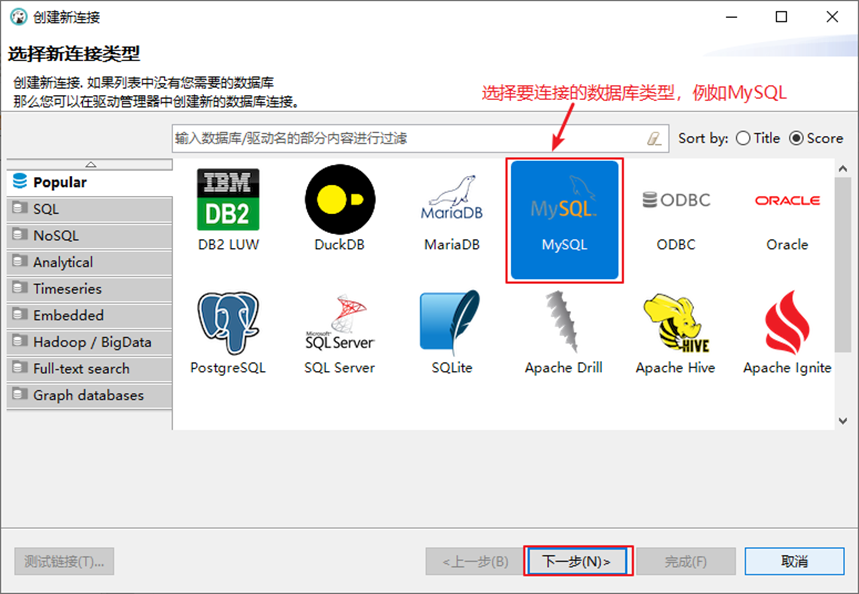

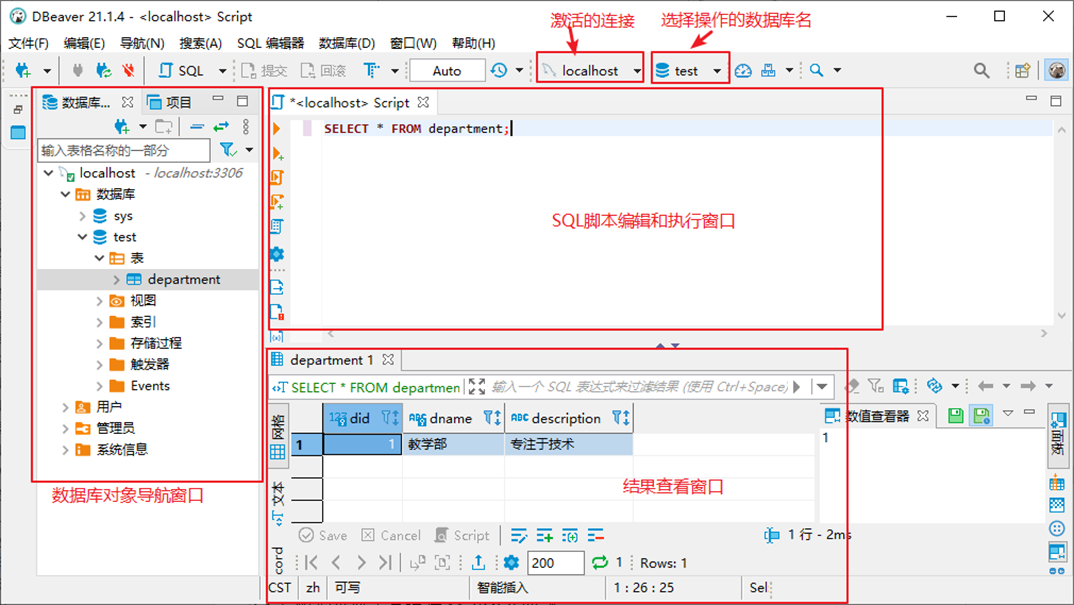
可能出现连接问题:
有些图形界面工具,特别是旧版本的图形界面工具,在连接MySQL8时出现“Authentication plugin ‘caching_sha2_password’ cannot be loaded”错误。

出现这个原因是MySQL8之前的版本中加密规则是mysql_native_password,而在MySQL8之后,加密规则是caching_sha2_password。解决问题方法有两种,第一种是升级图形界面工具版本,第二种是把MySQL8用户登录密码加密规则还原成mysql_native_password。
第二种解决方案如下,用命令行登录MySQL数据库之后,执行如下命令修改用户密码加密规则并更新用户密码,这里修改用户名为“root@localhost”的用户密码规则为“mysql_native_password”,密码值为“123456”,如图所示。
#使用mysql数据库
USE mysql;
#修改'root'@'localhost'用户的密码规则和密码
ALTER USER 'root'@'localhost' IDENTIFIED WITH mysql_native_password BY 'abc123';
#刷新权限
FLUSH PRIVILEGES;
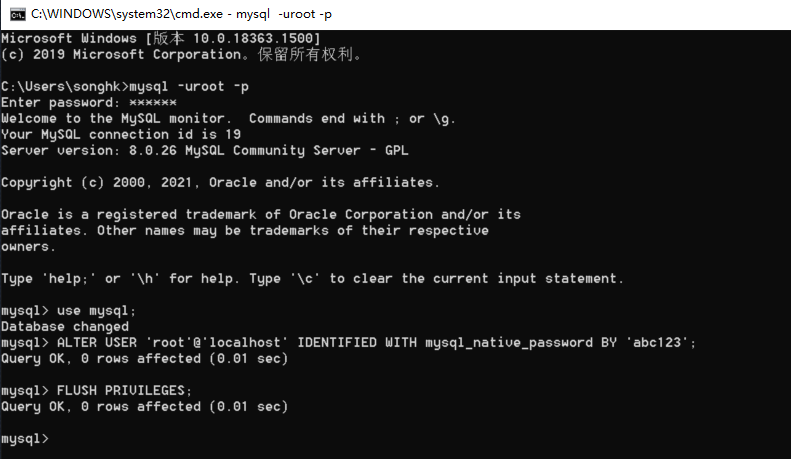
6. MySQL目录结构与源码
6.1 主要目录结构
| MySQL的目录结构 | 说明 |
|---|---|
| bin目录 | 所有MySQL的可执行文件。如:mysql.exe |
| MySQLInstanceConfig.exe | 数据库的配置向导,在安装时出现的内容 |
| data目录 | 系统数据库所在的目录 |
| my.ini文件 | MySQL的主要配置文件 |
| c:\ProgramData\MySQL\MySQL Server 8.0\data\ | 用户创建的数据库所在的目录 |
6.2 MySQL 源代码获取
首先,你要进入 MySQL下载界面。 这里你不要选择用默认的“Microsoft Windows”,而是要通过下拉栏,找到“Source Code”,在下面的操作系统版本里面, 选择 Windows(Architecture Independent),然后点击下载。
接下来,把下载下来的压缩文件解压,我们就得到了 MySQL 的源代码。
MySQL 是用 C++ 开发而成的,我简单介绍一下源代码的组成。
mysql-8.0.22 目录下的各个子目录,包含了 MySQL 各部分组件的源代码:
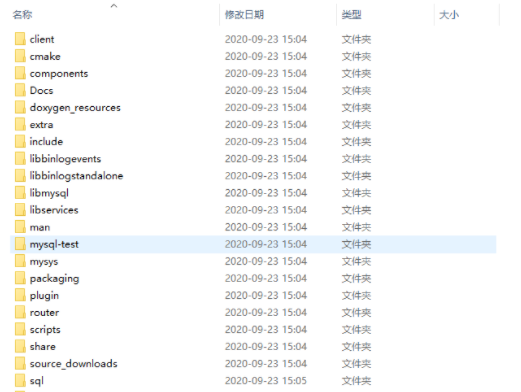
-
sql 子目录是 MySQL 核心代码;
-
libmysql 子目录是客户端程序 API;
-
mysql-test 子目录是测试工具;
-
mysys 子目录是操作系统相关函数和辅助函数;
源代码可以用记事本打开查看,如果你有 C++ 的开发环境,也可以在开发环境中打开查看。
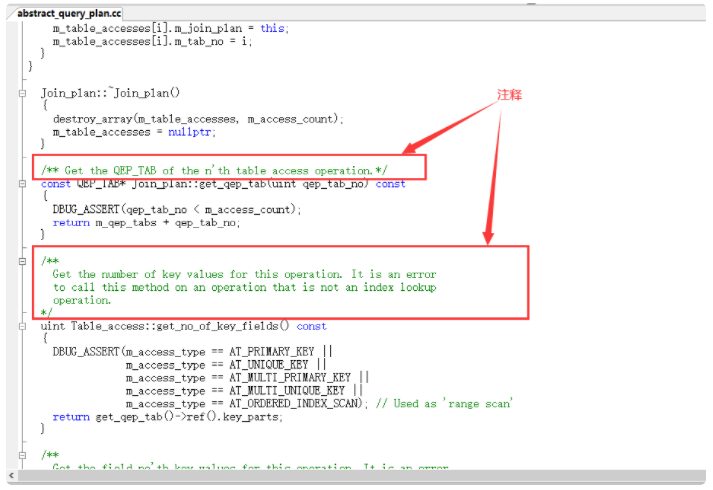
如上图所示,源代码并不神秘,就是普通的 C++ 代码,跟你熟悉的一样,而且有很多注释,可以帮助你理解。阅读源代码就像在跟 MySQL 的开发人员对话一样,十分有趣。
7. 常见问题的解决(课外内容)
问题1:root用户密码忘记,重置的操作
1: 通过任务管理器或者服务管理,关掉mysqld(服务进程) 2: 通过命令行+特殊参数开启mysqld mysqld –defaults-file=”D:\ProgramFiles\mysql\MySQLServer5.7Data\my.ini” –skip-grant-tables
3: 此时,mysqld服务进程已经打开。并且不需要权限检查 4: mysql -uroot 无密码登陆服务器。另启动一个客户端进行 5: 修改权限表 (1) use mysql; (2)update user set authentication_string=password(‘新密码’) where user=’root’ and Host=’localhost’; (3)flush privileges; 6: 通过任务管理器,关掉mysqld服务进程。 7: 再次通过服务管理,打开mysql服务。 8: 即可用修改后的新密码登陆。
问题2:mysql命令报“不是内部或外部命令”
如果输入mysql命令报“不是内部或外部命令”,把mysql安装目录的bin目录配置到环境变量path中。如下:

问题3:错误ERROR :没有选择数据库就操作表格和数据
| ERROR 1046 (3D000): No database selected |
|---|
| 解决方案一:就是使用“USE 数据库名;”语句,这样接下来的语句就默认针对这个数据库进行操作 |
| 解决方案二:就是所有的表对象前面都加上“数据库.” |
问题4:命令行客户端的字符集问题
mysql> INSERT INTO t_stu VALUES(1,'张三','男');
ERROR 1366 (HY000): Incorrect string value: '\xD5\xC5\xC8\xFD' for column 'sname' at row 1
原因:服务器端认为你的客户端的字符集是utf-8,而实际上你的客户端的字符集是GBK。
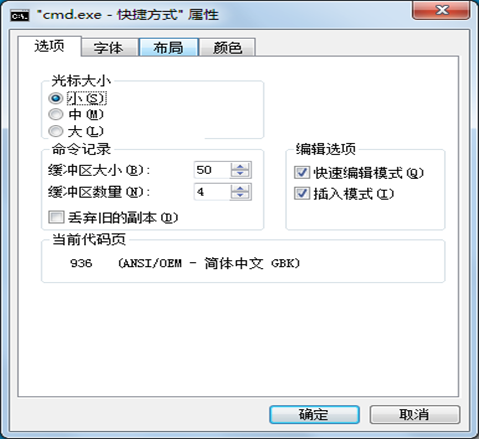
查看所有字符集:SHOW VARIABLES LIKE ‘character_set_%’;
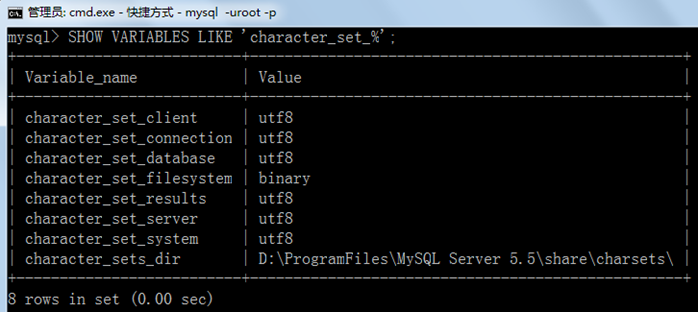
解决方案,设置当前连接的客户端字符集 “SET NAMES GBK;”

问题5:修改数据库和表的字符编码
修改编码:
(1)先停止服务,(2)修改my.ini文件(3)重新启动服务
说明:
如果是在修改my.ini之前建的库和表,那么库和表的编码还是原来的Latin1,要么删了重建,要么使用alter语句修改编码。
mysql> create database 0728db charset Latin1;
Query OK, 1 row affected (0.00 sec)
mysql> use 0728db;
Database changed
mysql> create table student (id int , name varchar(20)) charset Latin1;
Query OK, 0 rows affected (0.02 sec)
mysql> show create table student\G
*************************** 1. row ***************************
Table: student
Create Table: CREATE TABLE `student` (
`id` int(11) NOT NULL,
`name` varchar(20) DEFAULT NULL,
PRIMARY KEY (`id`)
) ENGINE=InnoDB DEFAULT CHARSET=latin1
1 row in set (0.00 sec)
mysql> alter table student charset utf8; #修改表字符编码为UTF8
Query OK, 0 rows affected (0.01 sec)
Records: 0 Duplicates: 0 Warnings: 0
mysql> show create table student\G
*************************** 1. row ***************************
Table: student
Create Table: CREATE TABLE `student` (
`id` int(11) NOT NULL,
`name` varchar(20) CHARACTER SET latin1 DEFAULT NULL, #字段仍然是latin1编码
PRIMARY KEY (`id`)
) ENGINE=InnoDB DEFAULT CHARSET=utf8
1 row in set (0.00 sec)
mysql> alter table student modify name varchar(20) charset utf8; #修改字段字符编码为UTF8
Query OK, 0 rows affected (0.05 sec)
Records: 0 Duplicates: 0 Warnings: 0
mysql> show create table student\G
*************************** 1. row ***************************
Table: student
Create Table: CREATE TABLE `student` (
`id` int(11) NOT NULL,
`name` varchar(20) DEFAULT NULL,
PRIMARY KEY (`id`)
) ENGINE=InnoDB DEFAULT CHARSET=utf8
1 row in set (0.00 sec)
mysql> show create database 0728db;;
+--------+-----------------------------------------------------------------+
|Database| Create Database |
+------+-------------------------------------------------------------------+
|0728db| CREATE DATABASE `0728db` /*!40100 DEFAULT CHARACTER SET latin1 */ |
+------+-------------------------------------------------------------------+
1 row in set (0.00 sec)
mysql> alter database 0728db charset utf8; #修改数据库的字符编码为utf8
Query OK, 1 row affected (0.00 sec)
mysql> show create database 0728db;
+--------+-----------------------------------------------------------------+
|Database| Create Database |
+--------+-----------------------------------------------------------------+
| 0728db | CREATE DATABASE `0728db` /*!40100 DEFAULT CHARACTER SET utf8 */ |
+--------+-----------------------------------------------------------------+
1 row in set (0.00 sec)
版权声明:如无特别声明,本站收集的文章归 HuaJi66/Others 所有。 如有侵权,请联系删除。
联系邮箱: GenshinTimeStamp@outlook.com
本文标题:《 第02章_MySQL环境搭建 》

